
The “Version” number here shows the Windows build number. If it reads “x86,” the installation media is 32-bit. If “Architecture” reads “圆4,” the installation media is 64-bit. The output here shows you the build number and architecture. DISM /get-wiminfo /wimfile:"X:\sources\install.ext" /index:#įor example, to get information about the first entry-as shown in the results of the above command-you’d run: DISM /get-wiminfo /wimfile:"I:\sources\install.wim" /index:1 Just run the same command as above, adding “/index:#” to the end and replacing # with the number of the index entry about which you want more information. You can check the specific build number and architecture ( 32-bit or 64-bit) by running an additional command. If you see an error message saying elevated permissions are required to run DISM, you must launch the Command Prompt or PowerShell window as Administrator before continuing. You will be given a choice of these editions while installing Windows. For example, a Windows 10 disc might include Windows 10 Home, Windows 10 Pro, and so on.
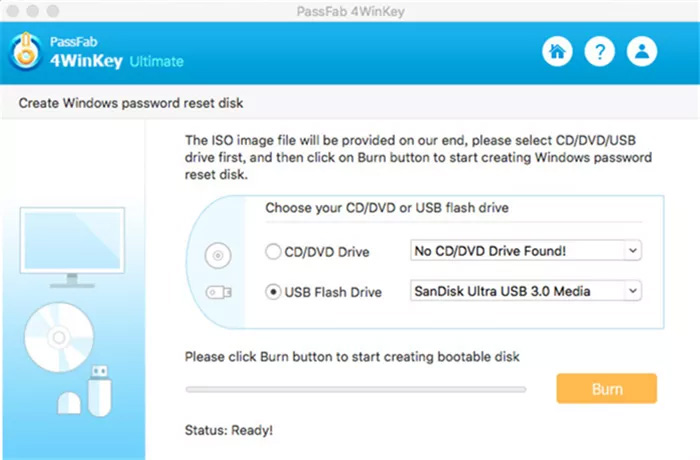
This command lists the Windows version and editions on the current installation media.

Run the following command, replacing the letter “X” with the drive letter where the Windows mounted the installation media and “.ext” with the appropriate file extension, which is either “.wim” or “.esd.” DISM /get-wiminfo /wimfile:"X:\sources\install.ext"įor example, if your installation media is mounted on the drive letter I: and it contains an install.wim file, you’d run: DISM /get-wiminfo /wimfile:"I:\sources\install.wim"


 0 kommentar(er)
0 kommentar(er)
